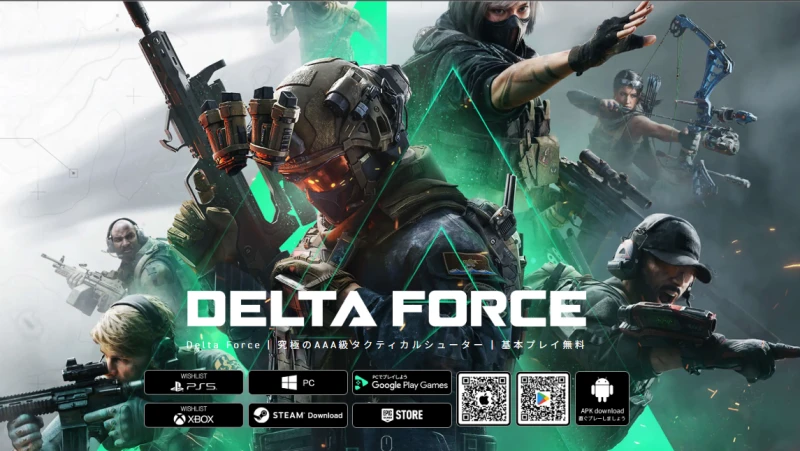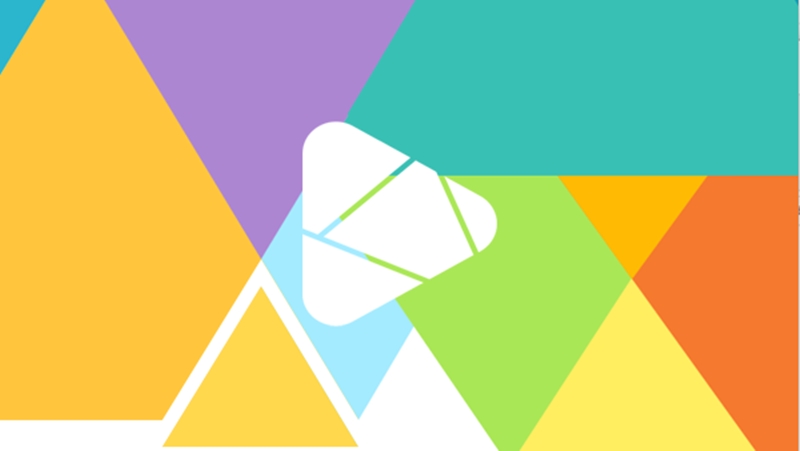
HD Video Converter Factory Pro!動画作成(DL、録画、編集、変換)の流れを勉強しよう!
はじめに
ゲーム実況や、ユーチューバーに憧れて。動画作成に取り掛かってみたものの何から始めてよいかわからない!!素材をDLして編集、ファイルに変換してサイトにアップロードする。たったそれだけなのになんと難しいことか。今回紹介するHD Video Converter Factory Proはこれ1本ですべてが出来る多機能ソフト。今回はコチラを使って動画作成の流れを説明してゆきたいと思います。
今回はPR案件( WonderFox 社)
まずお伝えすべきことは、今回はWonderFox社のソフトウェア提供によるPR案件ということ。
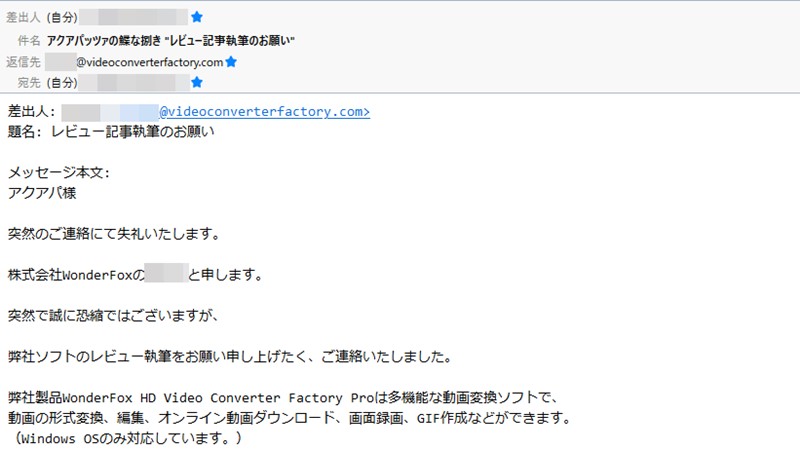
本当に突然のことでビックリ。いつかは挑戦したいと思っていたし、何よりテーマが『動画変換』。その心得もあったため、ちょうどよい機会と思いお受けさせていただくことにいたしました。
ソフトの使用感は
さっそく使用感レビューから入るが、この HD Video Converter Factory Proはこれ1本ですべてが出来る多機能ソフト 。この一言に尽きる。
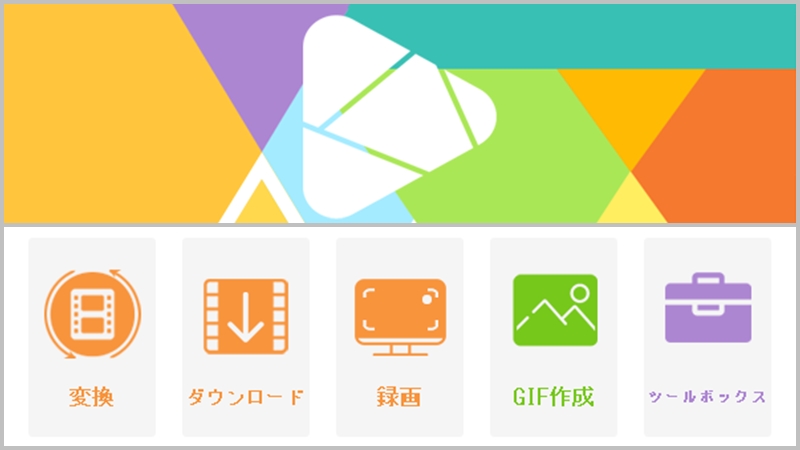
メインメニューから「変換」、「ダウンロード」、「録画」、「GIF作成」、ツールボックス
とすべて使用してみたが、このソフトの神髄は「ダウンロード」と「録画」。そして隠れて目立たないところ(内部仕様のエンコード規格など)にあると感じた。こちらはタイミングを見て別記事で紹介したい。
肝心の動画編集がメニューにないじゃん!!となるが、「変換」機能の括りとされているようだ。画面はシンプルな構成となっており、動画編集はエントリー向けの印象であった。
アクアパのウデマエは
もとい、私はサイト自己紹介にあるように、niconico(ニコ動)からyoutubeへと渡り歩いてきた。動画編集ソフトも複数持っており、youtubeには数十本の動画を投稿している。手前味噌で申し訳ないが、ここは伝えておかなければならない。
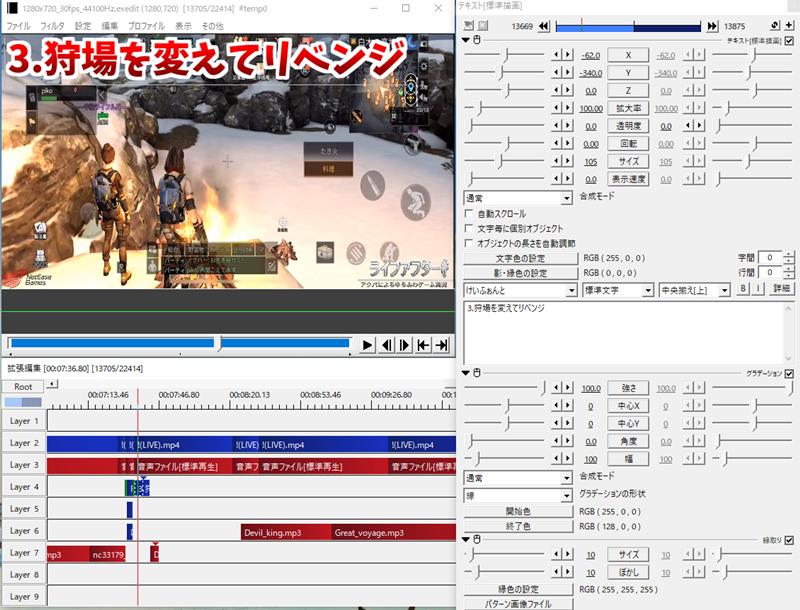
動画編集は僕にとって一度登った壁だったので、正直物足りなかった。しかし!!それは汗水流した先に今のスキルを身に着けたからであって、動画編集をこれから目指す未経験者や初心者にとって、GUIで直感的に操作がわかるこのソフトは上達の近道となってくれるはずだ。
早速DL&インストール
というわけで、公式ページからダウンロード。インストーラは試用版も製品版も変わらない。
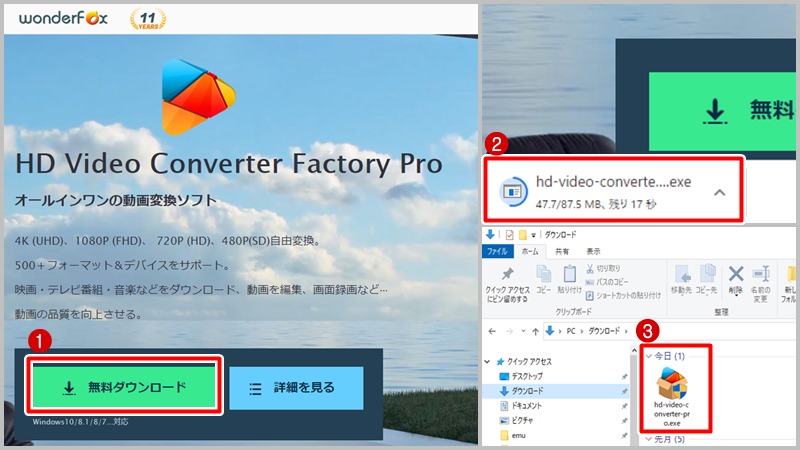
- ①無料ダウンロードをクリック
- ②インストーラがダウンロードされ
- ③ダウンロードフォルダに保存される
インストーラを起動して、言語「日本語」を選択。ライセンスを確認してセットアップ完了。ここも、難しいところはない。
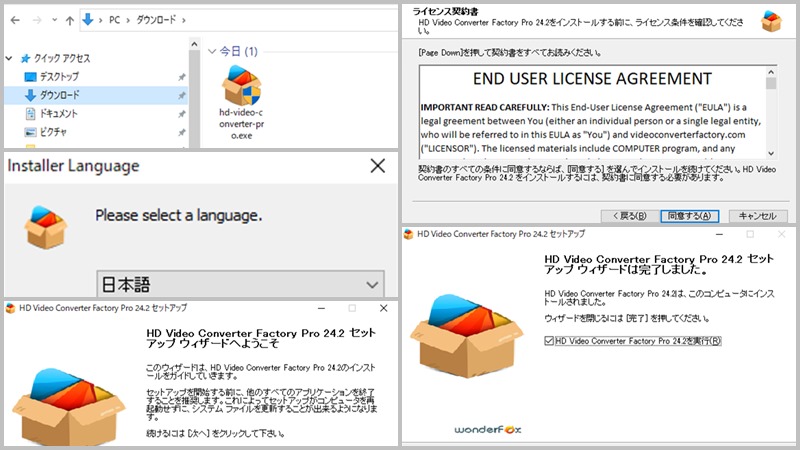
製品が立ち上がると、ライセンス登録画面が表示される。試用版でほとんどの機能が使えるため、まずは弄(いじって)から考えることにしよう。製品版との差は以下の通り。
- 動画のダウンロードは5本まで
- ファイル変換は5分まで
- 高速変換の利用不可
【2021/11/13追記】景品版ライセンス!
WonderFox社の恩恵で読者のみなさんにも景品版ライセンスをご提供します(期限:2021/11/30)。現在のVer(24.2)として、ほぼ製品版と同等の機能が使えるライセンスコードのようです。しかし今後一切アップデートされないため、期間限定の製品版と思ってください。
いざ動画編集!
上の動画はコチラの記事から。Googleが2021東京五輪にちなんだオリンピック競技のアクションゲームをリリース。7つの競技でライバルに打ち勝ち、村に安泰をもたらそう!というもので、ごく一般人のプレイ動画である。
今回はコチラを教材に使用する。お品書きは以下である。
- 1.youtubeから動画をダウンロード(動画DL)
- 2.競技(アニメーションとプレイ動画)だけを切り取り、カットパーツにする(カット編集)
- 3.装飾する、テキスト字幕やコピーライト画像など(ウォーターマーク)
- 4.パーツをつなげてファイル出力、完成。(マージ)
1.動画DL
「ダウンロード」メニューを開き、youtubeへ行き、動画のURLを取得してダウンロードする。
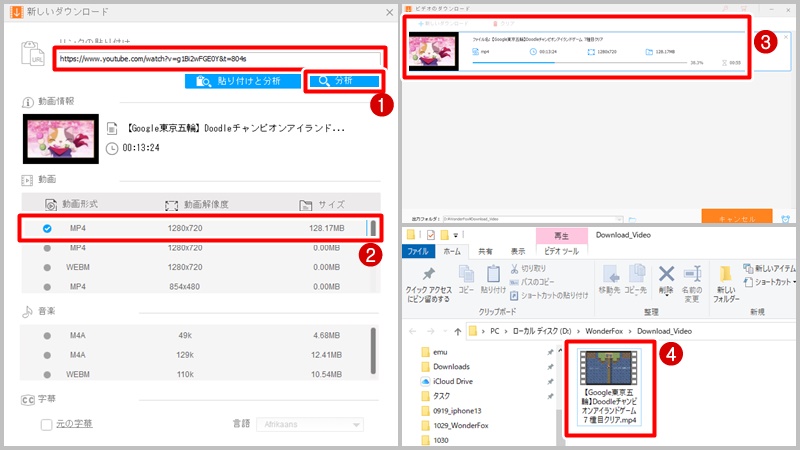
- ①指定のURLを張り付けて、分析する
- ②形式の一覧から好みの解像度を選択する
- ③ダウンロードが開始される
- ④指定のフォルダに保存される
2.カット編集
次に「変換」メニューを開き、ダウンロードした動画をファイル追加し、カット編集を行う。
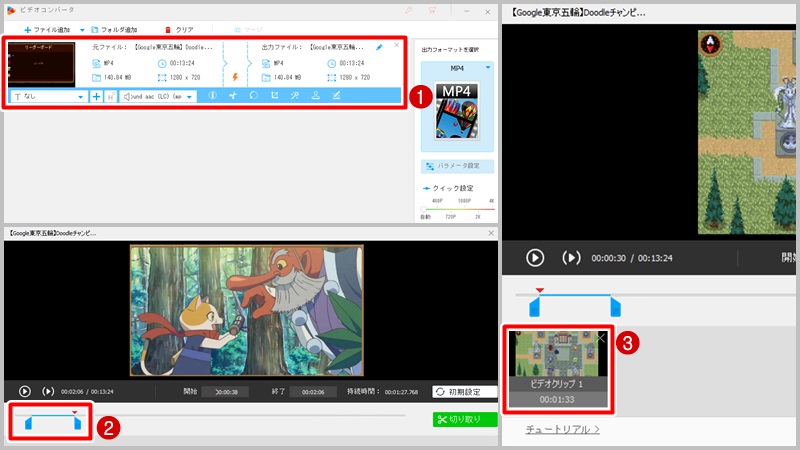
①ファイルを追加して、切り取り(ハサミマーク)し、
②開始点と終了点を合わせ、
③切り取りボタンを押してカットパーツを作成する
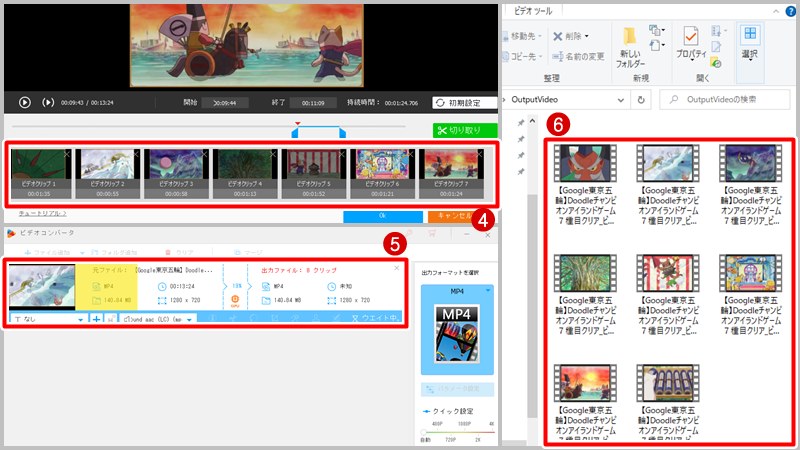
これを7競技+ED(エンディング)分、繰り返す。
④同様にカットを行い
⑤すべてそろったら「変換」ボタンを押す
⑥指定のフォルダにファイル出力される
こうして、カットパーツが出来上がる。
3.ウォーターマーク
テキスト字幕と、コピーライト画像を付けてみた。透明度を指定した感じがウォーターマークに似るからか、HD Video Converter Factory Proではこのように呼ぶようだ。
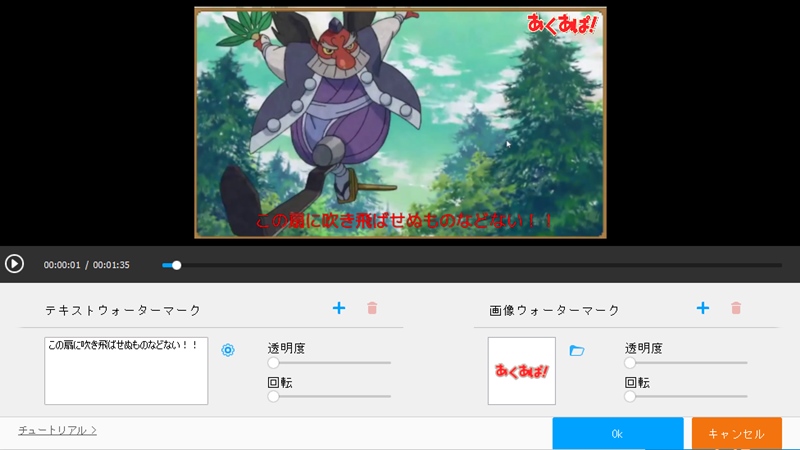
ほかにも、いくつかの編集を試してみた。
回転
左右入れ替えてみた。
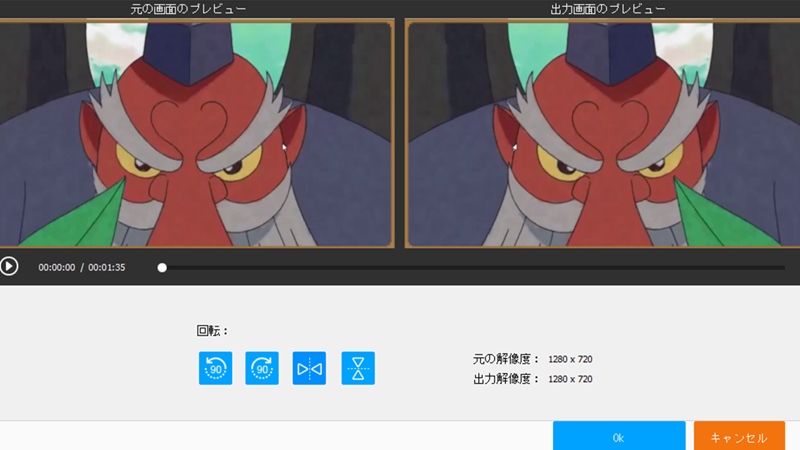
クロップ(トリミング)
顔面ドアップにしてみた。
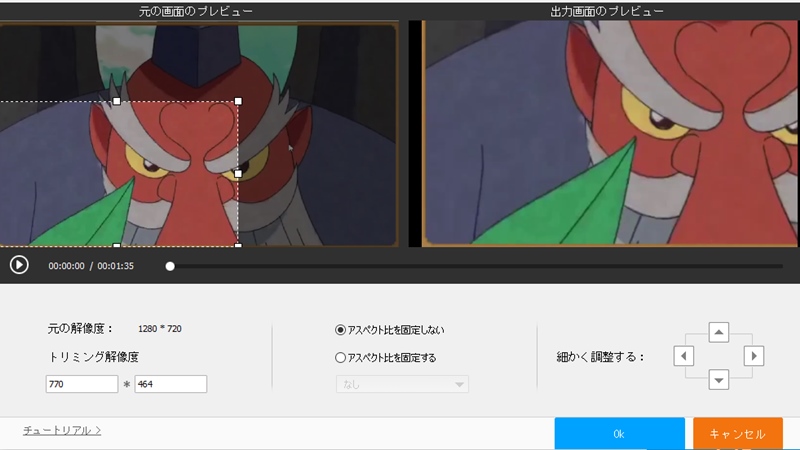
エフェクト
古い映画風にしてみた。
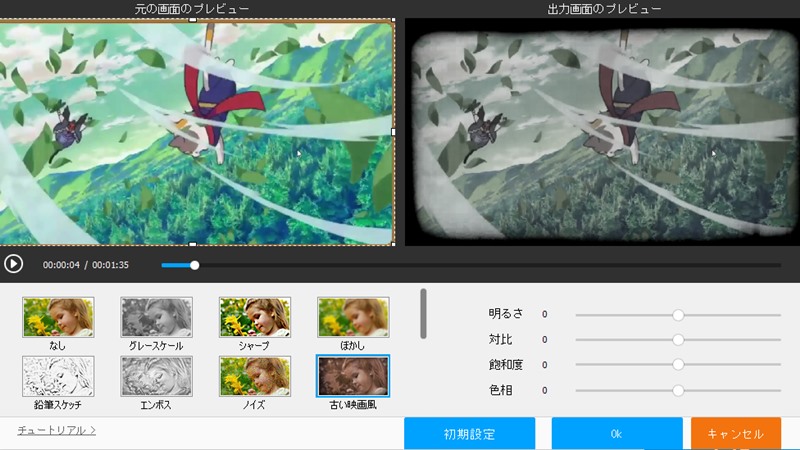
4.マージ
こうしてブラッシュアップしたカットパーツをマージすれば完成だ。
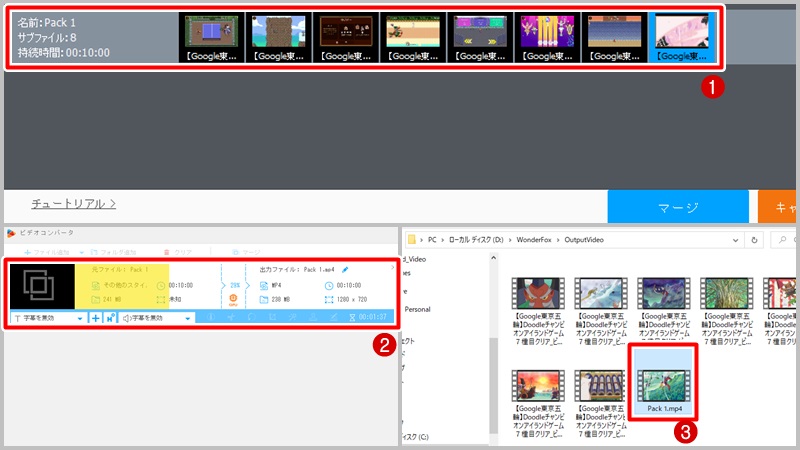
- ①すべてのカットパーツを追加したのち、順番に並び替えて、
- ②「マージ」ボタンを押すと、
- ③ファイルが出力される
出来上がった動画がコチラ!
と言いたかったが、オリジナルの一部分をカットして繋げただけの動画は、「切り抜き動画」と呼ばれ、あまりマナーの良いものではない。この程度では、編集の価値もなくただの焼き増しにすぎない。そのためアップロードしてお見せすることができない。堪忍いただきたい。ここまでこられた読者様なら、どんな動画になったのかは容易に想像がつくかと思うのでご自身で補っていただけたらと思う。最後が締らずゴメンなさい。
あと反省点として、ウォーターマーク(コピーライト画像)はカットパーツにする前に行うべきでした。手順前後のいい例だということで許してやってください。
【2021/12/26追記】クリスマス版を無料配布!
WonderFox社からクリスマス版が無料配布された!(期限:2022/1/2日)。同ソフトほか、バックアップソフトなど計10本のシェアウェアが無料配布されるそうだ。また、抽選でAmazonギフト券が当たるイベントも行っている。詳細はこちらから。
おわりに
いかがでしたでしょうか。動画作成の流れはこのようなものです。(地道な作業すぎて、さらに挫折したのではないかと)。今回は動画1本を丸々素材にしましたが、本来は、背景画像や、差し込む効果音、バックで流すBGM、吹き出しの字幕、あらゆる素材を準備して、組み上げていくものです。これは高価なソフトを使っても同じことです。こんなのやってられっか!!!
しかし、DLした素材はこの先何度でも使えますし、1回作成した構成(フォーマット)は、次も流用することができ、1本目よりはるかに短い時間で仕上げることができます。短いスパンで投稿するyoutuberはここが優れているのでしょうね。
さいごに、この記事で動画作成に興味を持てた、チャレンジしてみたいという読者がいたらこれほどうれしいことはありません。WonderFox様、この度は貴重な経験をさせていただきありがとうございました。
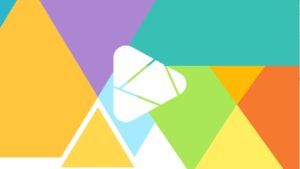
是非フォローしてください
ホームに戻って他記事もどうぞ!