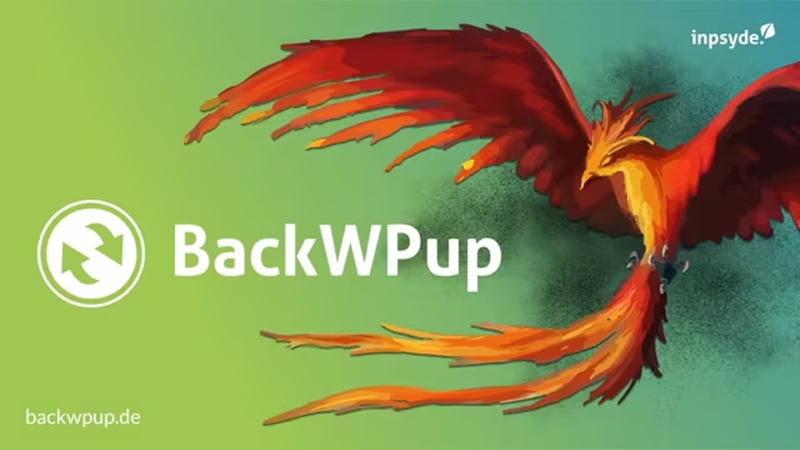
【神プラグイン】BackWPup!これ1本でWordPressまるごと自動バックアップ!
はじめに
日々の生活にブログが定着し、必要不可欠な存在になってきたところ。そこで、もしですよ?何かのトラブルでブログが壊れたり、吹っ飛んでしまったら?!
目次
- 1.はじめに
- 2.開設初期のブログ!
- 3.ローカル環境というもの
- 4.本番環境で完結したい!
- 4-1.神プラグインBackWPup!
- 5.インストール!
- 6.バックアップ設定!
- 6-1.一般タブ
- 6-2.DBバックアップタブ
- 6-3.ファイルタブ
- 6-4.プラグインタブ
- 6-5.スケジュールタブ
- 7.今すぐバックアップ!
- 8.ダウンロード!
- 9.スケジュール時間について
- 10.おわりに
開設初期のブログ!
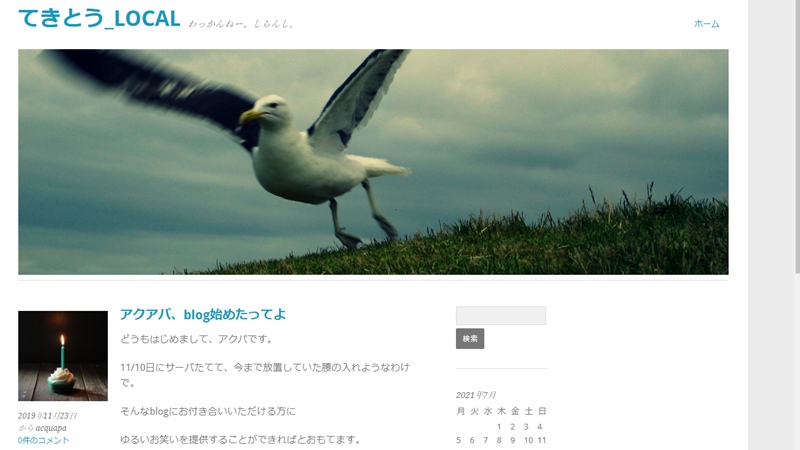
こちらは開設初期のブログ。タイトルは「てきとう」。サブタイトルは「わっかんねー、しらんし」。もしバックアップを取っていなかったら、ここからやり直しなわけです。テーマやレイアウトをカスタマイズしたり、プラグインを導入したり、あらゆる汗と涙の試行錯誤を繰り返してきた今までの道のりを考えると・・・
もう一度戻ってこれるかい?


いや、無理。
なので、絶対にバックアップは取っておくべきです!!いい機会ですので、ちゃんと運用(バックアップシステム)についても考えていきたいと思います。
ローカル環境というもの
僕が、なぜ、この開設当初のブログイメージを持っているかというと、ちゃんとバックアップシステムを構築していたから。ここは、褒めるところです。(ただ、その取得期間が大きく空いてしまっただけで、その、1年とか、1年半とか・・・)
そのシステムは、ローカル環境といって、自分のPC上に、WordPressの動きを完全再現するよう、WordPressサイトと、データベースを構築してしまおうといった、とても高度で大がかりなモノ。自分のPC上(インターネット上に公開されていない)ため、いつでも自由にテストしたり、更新したりできます。
しかしながらですね、やることと言えば、

ローカルで記事作って、エクスポートして、本番環境にインポート!
それなんの意味あるの?

こんなの、本番環境だけで簡単にできてしまいますよね。下書きからプレビュー表示できますし。今思うと、なぜにこんな回りくどいことをしていたのか、正直謎です。ブログ運営はそういうものだと思いこんでいました。無知って怖い。
ローカル環境に興味のある方はこちらをご参照ください。これ1本で構築できる優れモノです。
ですが、今回はこのツールの出番ではなくて、
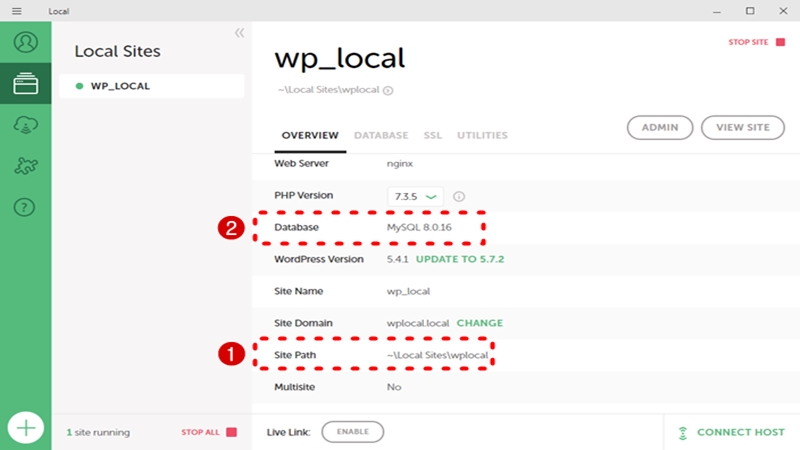
先ほど少しお話したように、WordPressというものは、①WordPressサイトと、②データベースの2つで構成されているということ。これでWordPressの動きを完全再現している。つまり、バックアップを取るというのは、この2つのデータを同時に取得する!ということなのです。
- ①WordPressサイト
- テーマ、画像、プラグインなど
- ②データベース
- 記事の文章、カテゴリ、コメントなど
本番環境で完結したい!
本来、ローカル環境というものは、WordPressのテーマを変更するときや、ブラグイン導入を行うときに、効果を発揮します。一度ローカルでテストOKだったものを本番環境に反映することができるからです。特に開発者だと重宝するものです。
また、昔はWordpressのバージョンアップやプラグインの追加などでも、思わぬ不具合に出くわしたり、サイトが止まってしまうこともあったようですが、幸い、ここ1年の運用でそのようなトラブルはありませんでした。というわけで、僕の場合、シンプルに本番環境だけで考えていこうという結論になりました。
神プラグインBackWPup!
前置きが長くなりましたが、さっそくプラグインの導入です。ネットで色々調べてみると、これがとてもよさそう!1000万ダウンロードもあって実績もある。
これをつかってシンプルにバックアップ設定をして、スケジュールして、取得したいと思います。
インストール!
BackWPupプラグインのインストールは、お手元のWordPressダッシュボードから。
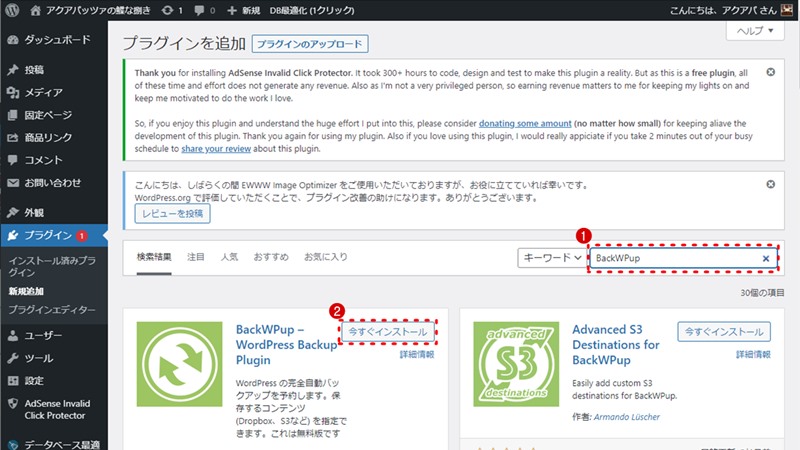
- ①キーワードに「BackWPup」と入力。
- ②「今すぐインストール」をクリック。
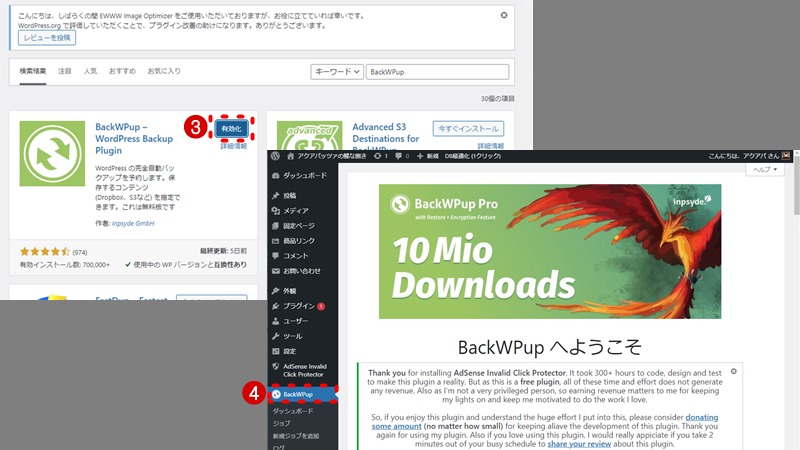
- ③「有効化」をクリック。
- ④プラグインの利用可能なツールに、「BackWPup」が表示される!
バックアップ設定!
WordPressメニューのバックアップから、「新規ジョブを追加」をクリックします。以下、設定は、名前部分とか任意ではありますが、僕の設定を「例」にして進めていきます。
一般タブ
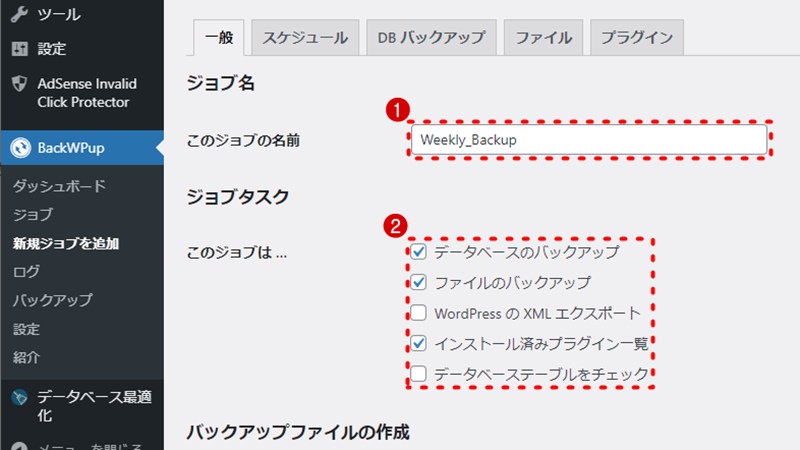
- ①ジョブ名:「Weekly_Backup」。
- ②ジョブタスク:このジョブは… 「デフォルト」でOK。
②はバックアップを取得する種類を選ぶところ。有事の際はWordpressは最新のものをNewインストールし、その空の箱のところに、バックアップからサイトと記事をインポートする想定。
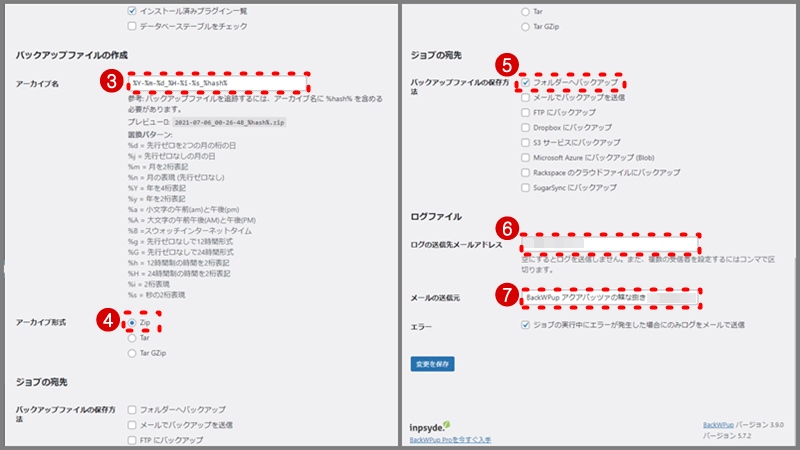
- ③アーカイブ名:「デフォルト」でOK。
- ④形式:「Zip」でOK。詳しい人はお好みで。
- ⑤保存方法(保存先):「フォルダへバックアップ」をチェック。
- ⑥ログの送信先メールアドレス:「メールアドレス」を記入。
- ⑦送信元:「BackWPup_サイト名」を記入。
⑤のバックアップ先は、Wordpressサイトのフォルダ「~/public_html/wp-content/uploads/backwpup-xxx」に設定されている。
DBバックアップタブ
お次は「DBバックアップ」。日頃頑張って投稿した記事などは、このデータベースのテーブルの中に入っている。それをsql(DBを参照・更新する命令文)にしてエクスポートするもの。
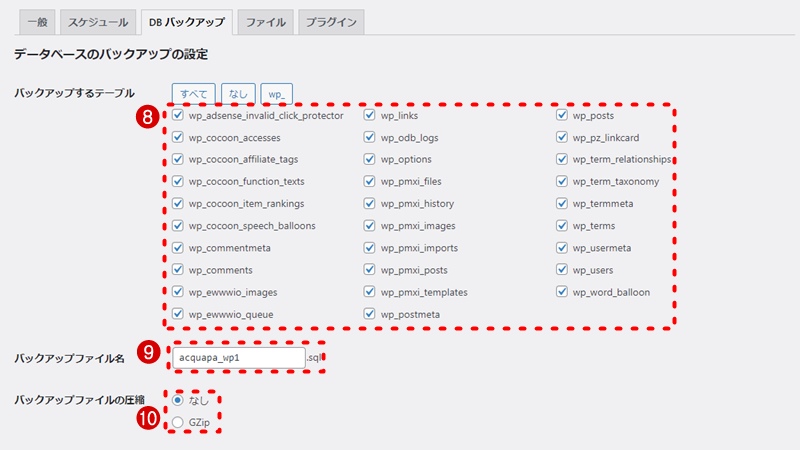
- ⑧テーブル:「デフォルト」でOK。(すべて選択)
- ⑨バックアップファイル名:「xxx_wp1」でOK。(お好みでOK)
- ⑩圧縮:「なし」をチェック。
ファイルタブ
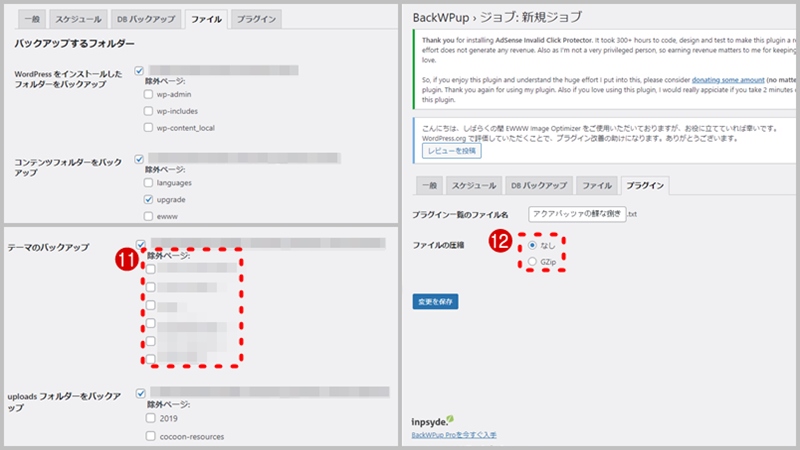
- ⑪テーマ:除外ページ「使っていないテーマ」を選択。(対象外にする)
⑪意外と容量が大きいので、使っていない不要なテーマがあれば除外する。
プラグインタブ
- ⑫圧縮:「なし」を選択。
⑫プラグインは、ファイルタブで個別に選択していないので、バックアップは取得されない。
スケジュールタブ
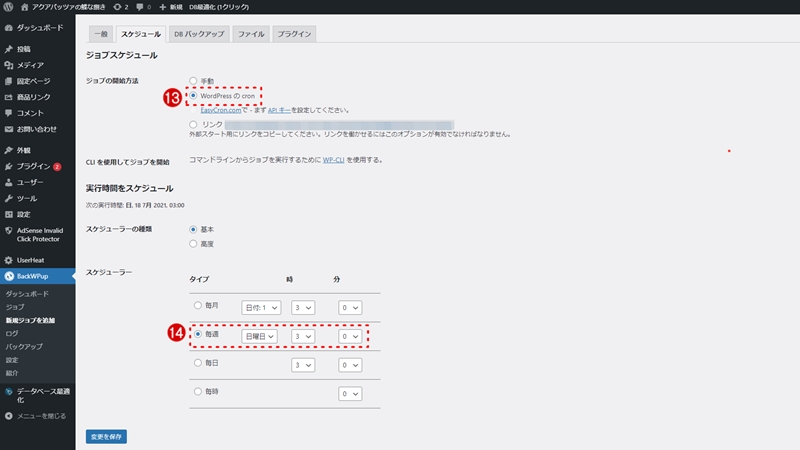
最後にスケジュールタブ。ここで、日曜の深夜に自動バックアップを取るように設定する。
- ⑬ジョブの開始方法:「WordPressのcron」を選択。
- ⑭スケジューラー:「毎週」、「日曜日」、「3」時「0」分を選択。
⑬のcron(クーロン)は時限爆弾のようなもの。WordPressサーバー上にタイマーがしかけられていて、時間になると勝手に起動する仕組みを提供している。(爆発はしない。)
今すぐバックアップ!
せっかくジョブ作ったんだから動くかテストしたい!日曜日のAM3時なんて付き合ってられないからね!。というわけで、さっそくジョブを手動実行させてみる。
ワードプレスのメニューから「BackWPup」→「ジョブ」をクリック
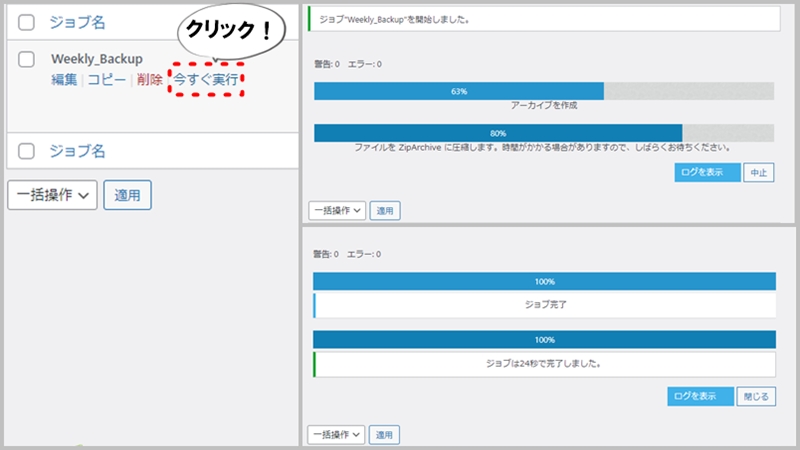
ダウンロード!
バックアップファイルはWordPressメニューから「ダウンロード」できる。WordPressサーバ上にもファイルが作成されているので、FTPツールを使って直接サーバにつなぎ、ダウンロードすることも可能。
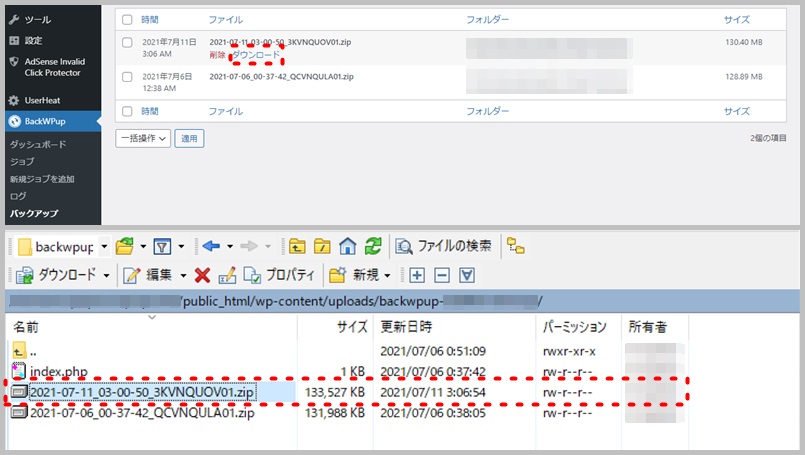
スケジュール時間について
ダウンロードしたバックアップファイルは130MBほど。
ここで不思議なのは、7/6「今すぐ実行」のときはわずか24秒だったのに、7/11「週1スケジュール」のときは7分もかかっている。これは、この同じ時間帯に誰もがこぞってバックアップを取るので、サーバに負荷が集中してバックアップ待ちが発生していそう。
バックアップ時間は日曜3時(デフォルト)から少し調整したほうがよいかもしれない。
おわりに
いかがでしたか。まだバックアップ運用を考えていなかった方にとっては、いい機会になったのではないでしょうか。バックアップデータがあれば、安心してブログが更新できます。
バックアップの復元方法は?という話もあるのですが、これ以上は長くなりそうなので、かつネットを調べればいっぱい記事がありますので、割愛させていただきます。そんな中でも、ここに辿り着いて、僕の記事を参考にしていただけただけでも大変うれしいこと。役に立った!と言っていただければ幸いです。最後までお付き合いいただきありがとうございました。
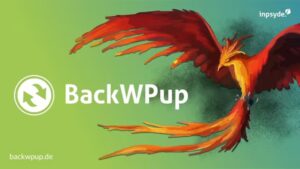
是非フォローしてください
ホームに戻って他記事もどうぞ!




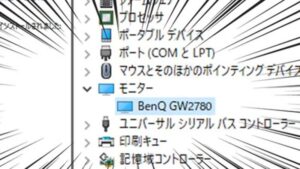


1件のピンバック
Amazonアソシエイト審査落ち!ロゴ無断使用はNG?!再出発に強くするための対策とは?! | アクアパッツァの鰈な捌き